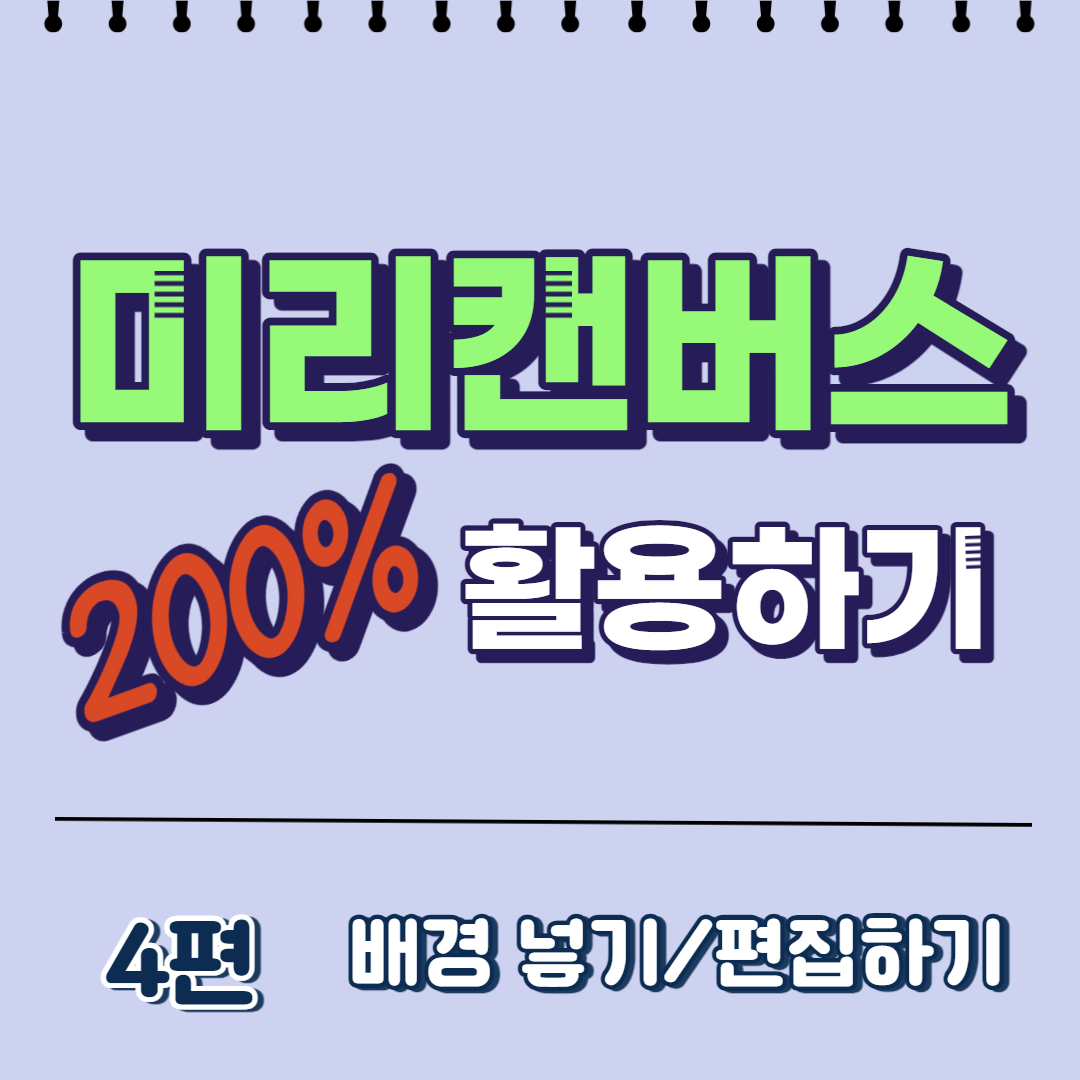
목차
미리캔버스의 기본 배경은 흰색이지만, 단색, 패턴, 사진 등으로 변경이 가능합니다.
이번 포스팅에서는 미리캔버스에서 배경 넣는 방법과 편집까지 알아볼게요!
배경 넣기
단색, 패턴
먼저 단색 배경을 넣는 방법입니다.
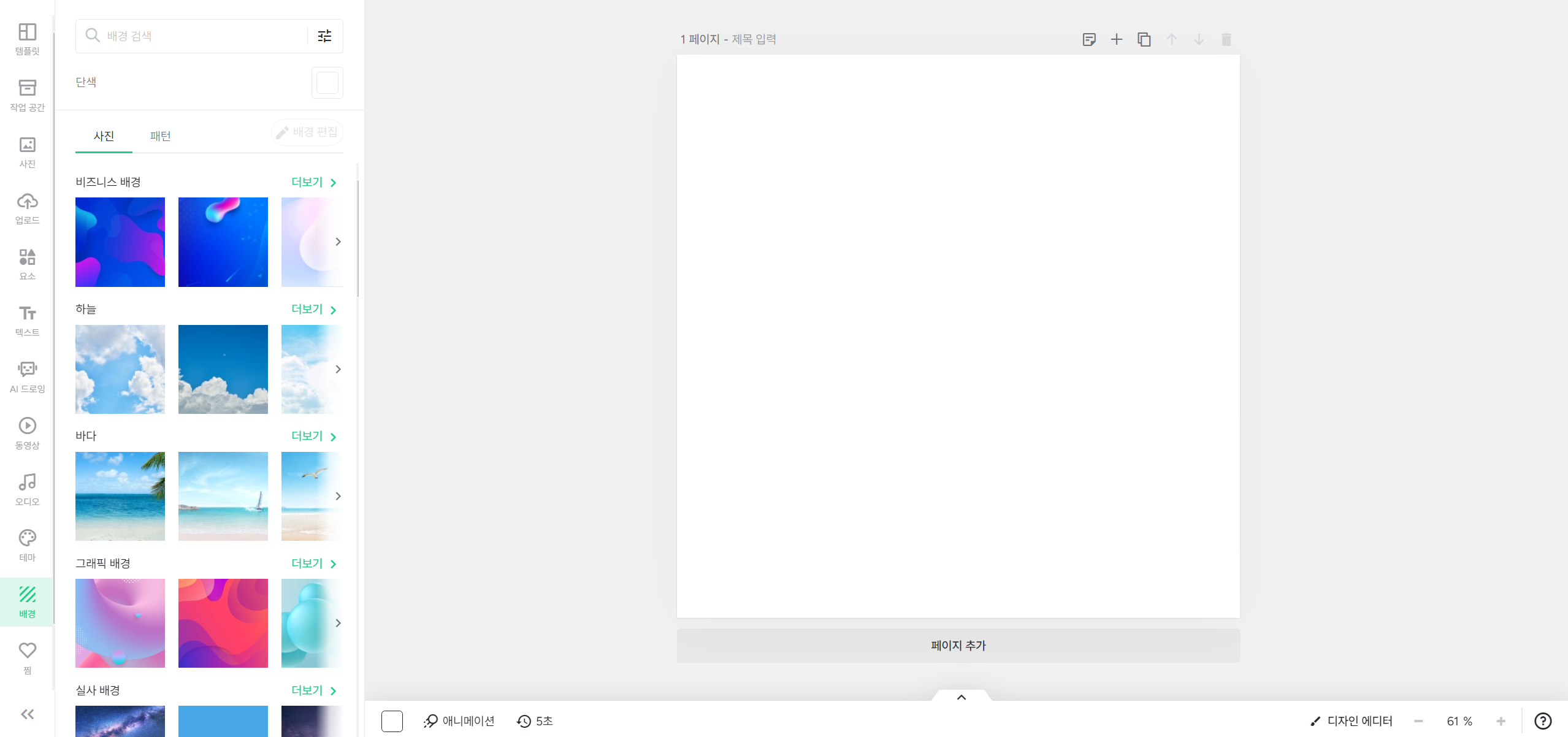
새 디자인을 만들고 왼쪽 메뉴의 배경을 누르면 다음 사진과 같이 뜨게 됩니다.
검색바 밑에 있는 단색 옆의 흰 네모를 눌러주세요.
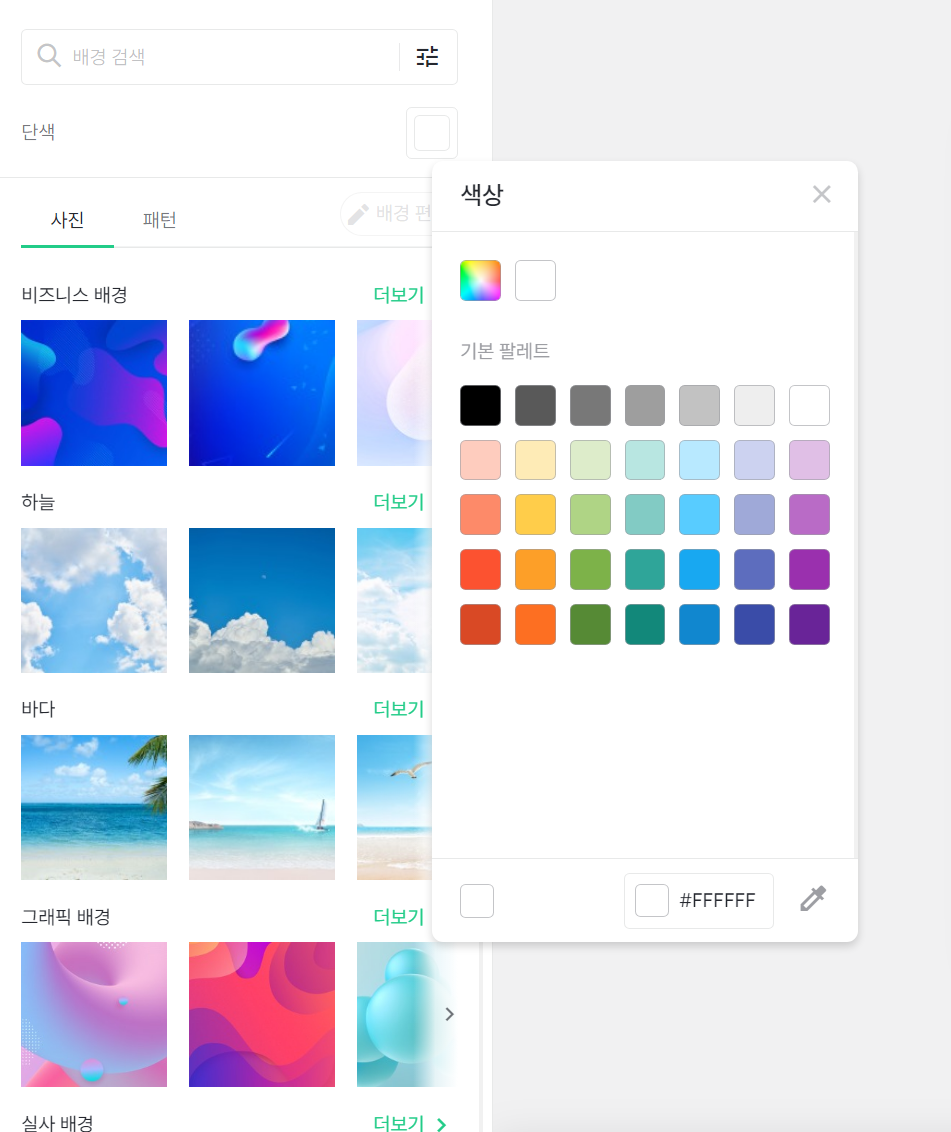
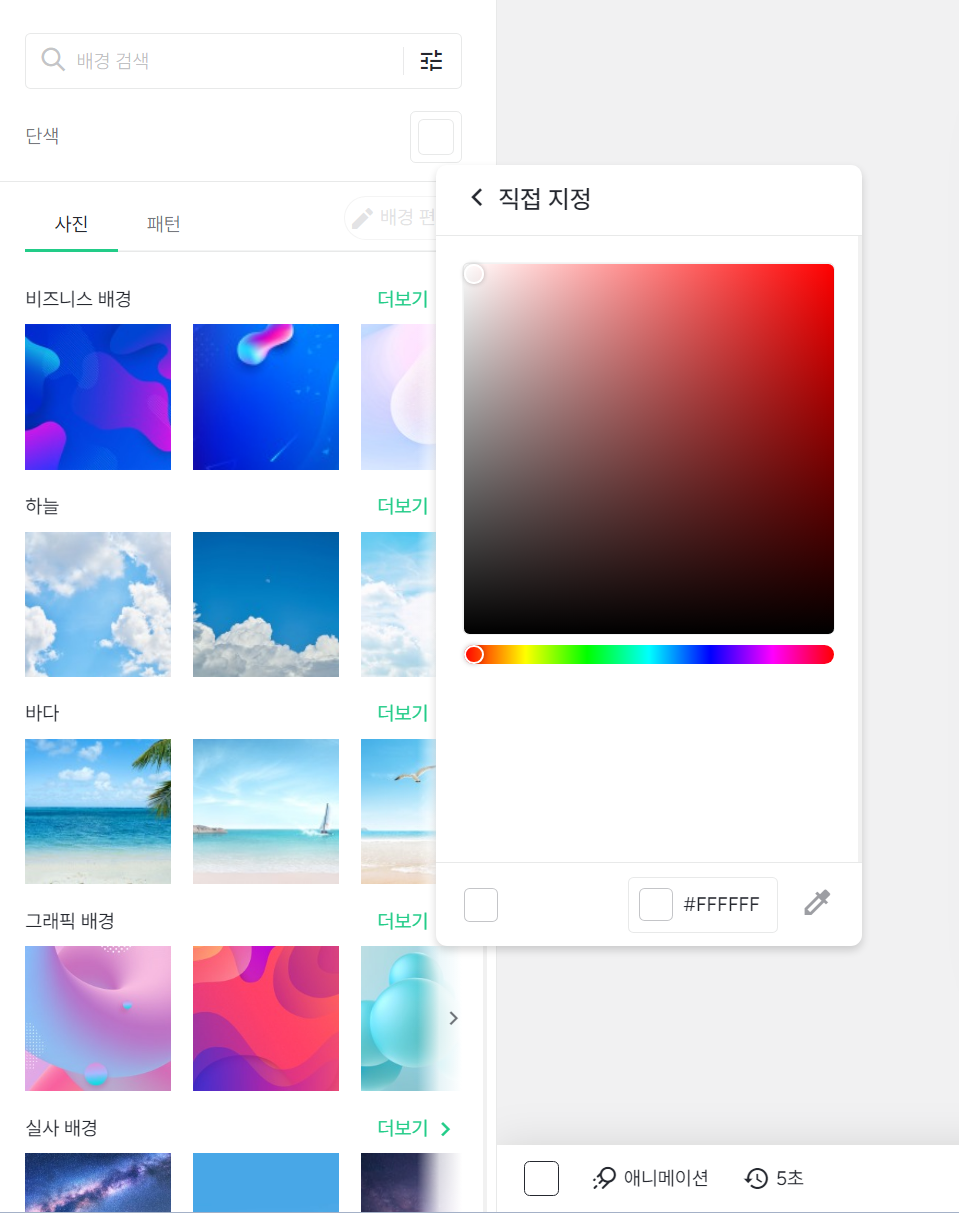
흰 네모를 누르면 색상 창이 뜨게 되는데, 기본 팔레트에서 정해진 색을 선택할 수 있습니다.
또한 기본 팔레트 위의 무지개색을 누르면 색을 직접 지정할 수 있습니다.
색상 창 하단의 #FFFFFF 부분에서 색상 코드를 직접 입력할 수 있고,
코드 옆의 스포이드를 눌러 현재 창에 있는 색을 선택할 수도 있습니다.
패턴 배경은 다음 과정을 통해 설정할 수 있습니다.
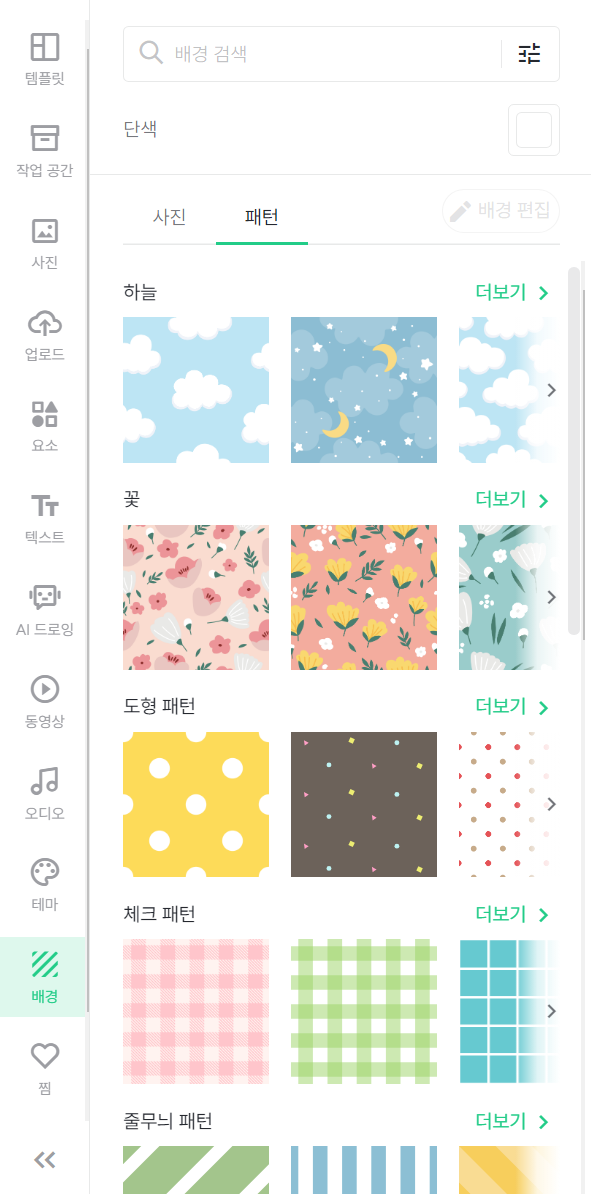
배경-패턴 탭을 눌러 다양한 패턴을 선택하여 설정할 수 있습니다.
사진
사진 배경을 넣는 방법입니다. 사진은 미리캔버스에서 제공하는 사진을 넣을 수도 있고, 여러분이 가지고 있는 사진을 직접 추가하는 방법도 있습니다.
먼저 미리캔버스에서 제공하는 사진 배경을 사용하는 법은 간단합니다.
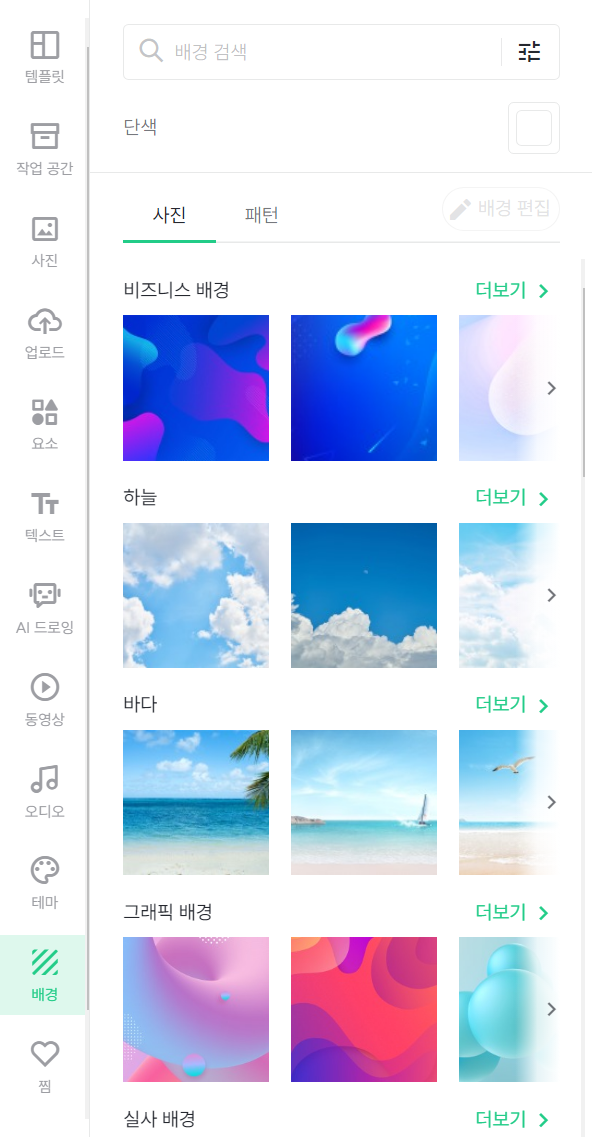
그냥 왼쪽 메뉴에서 배경 항목을 눌러주시면 바로 사진 탭이 기본으로 뜨게 됩니다. 원하는 사진을 선택하여 배경 추가 하시면 됩니다.
다음은 가지고 있는 사진을 배경으로 추가하는 방법입니다.
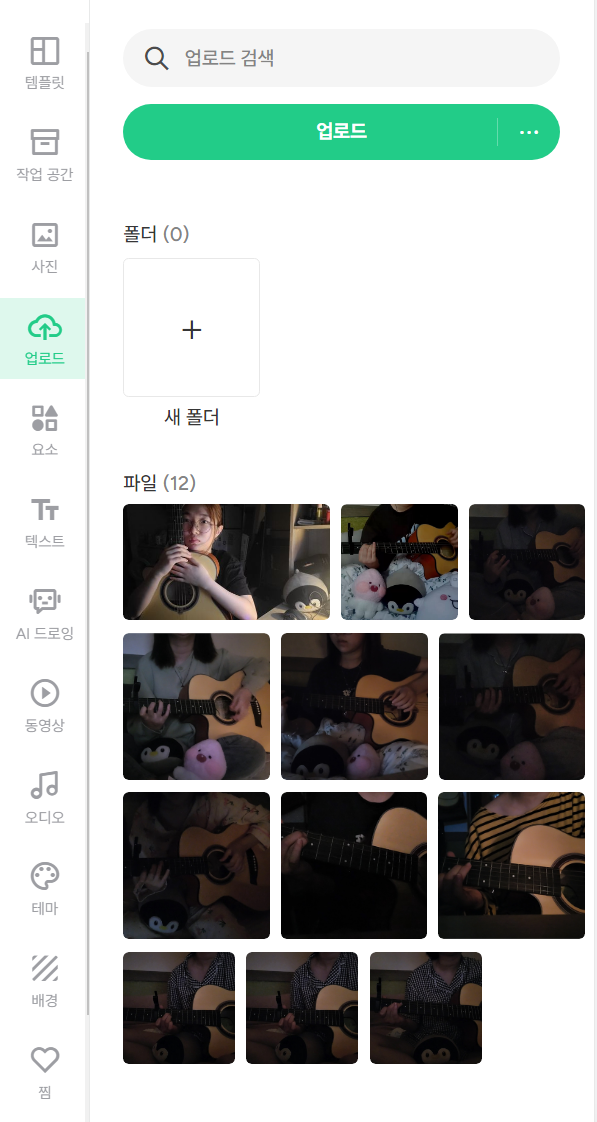
먼저 업로드 탭에서 업로드를 눌러 원하는 사진을 불러옵니다. 드래그 앤 드롭 하셔도 됩니다!
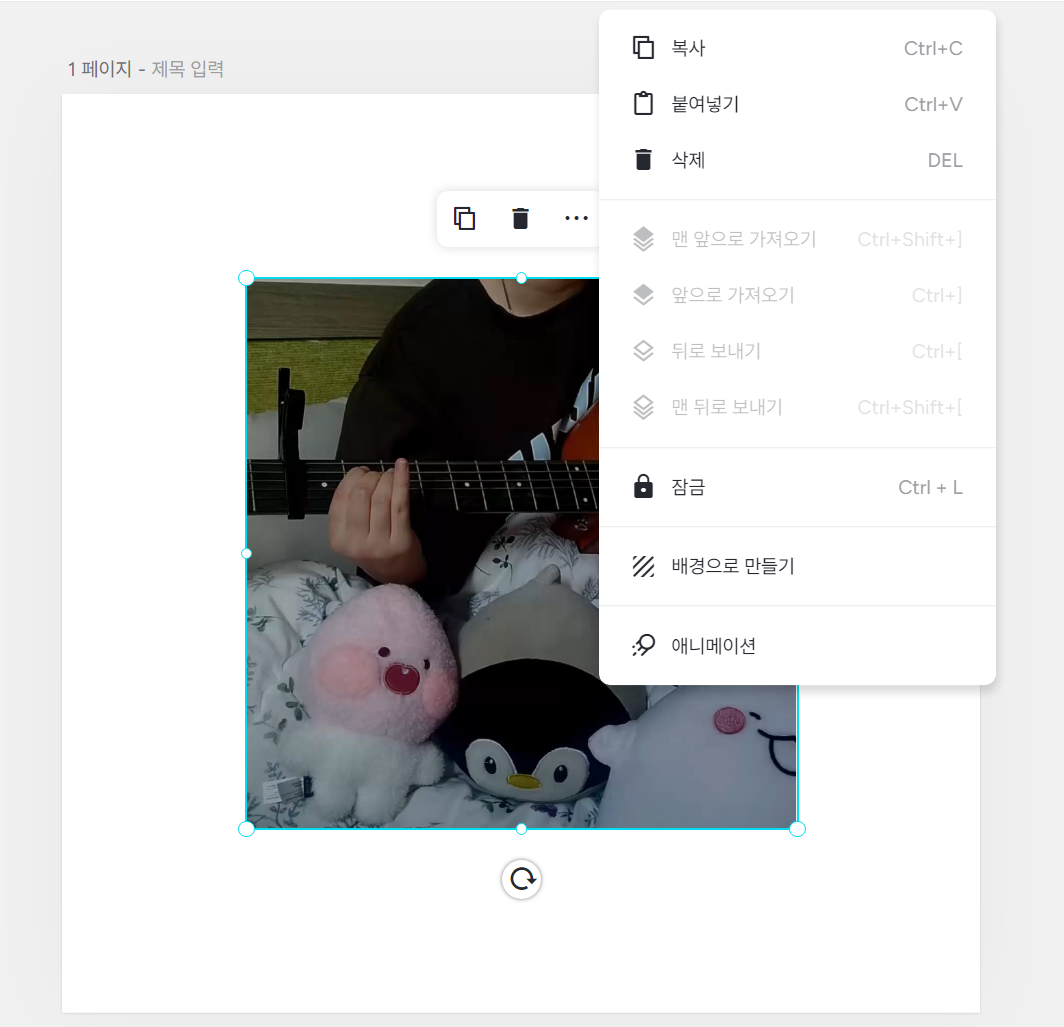
사진을 오른쪽 클릭하시면 배경으로 만들기 버튼이 있습니다. 이 버튼을 클릭해줍니다.
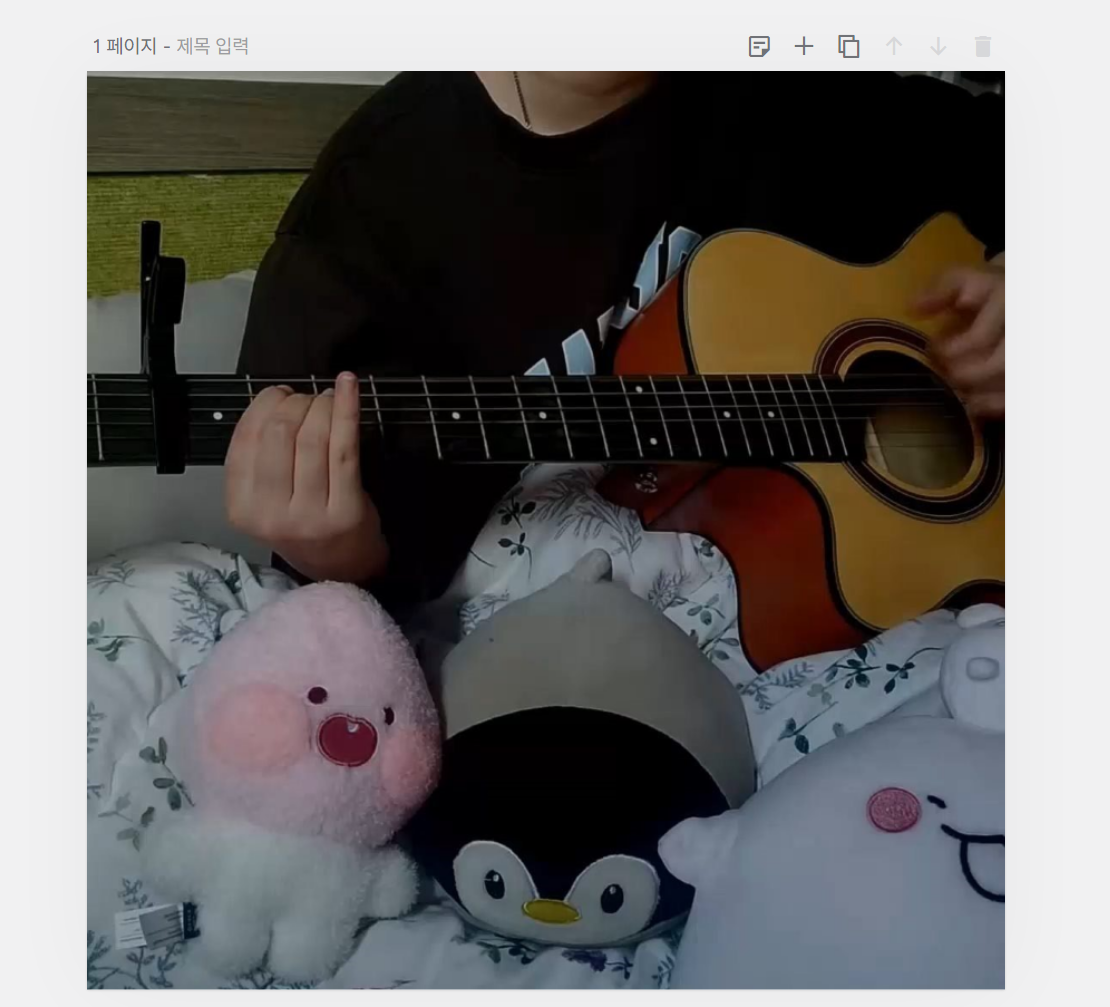
사진이 배경으로 설정되면서 템플릿 사이즈에 맞춰집니다.
배경 편집하기
패턴 배경 편집
먼저 패턴 배경 편집 방법입니다.
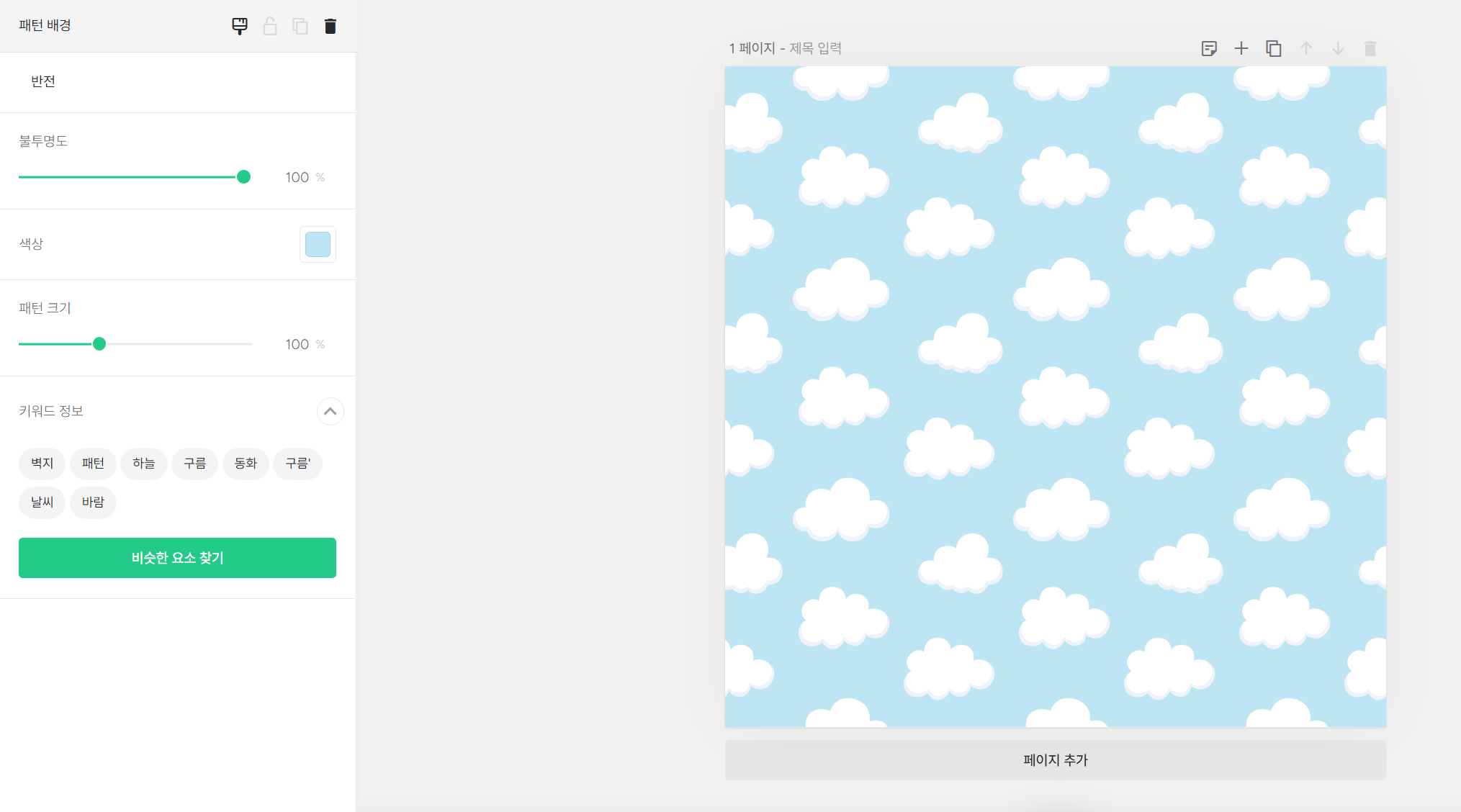
패턴 배경을 설정하시고 나면 왼쪽에 패턴 배경 탭이 뜹니다.
이곳에서 불투명도와 색상, 패턴 크기를 조절하시면 됩니다.
사진 배경 편집
사진 배경을 편집하는 법은 다음과 같습니다.

사진 배경을 설정하시면 왼쪽에 배경 편집 버튼이 활성화되는데, 이 버튼을 클릭해줍시다.
배경을 클릭해도 배경 편집 버튼이 나옵니다!
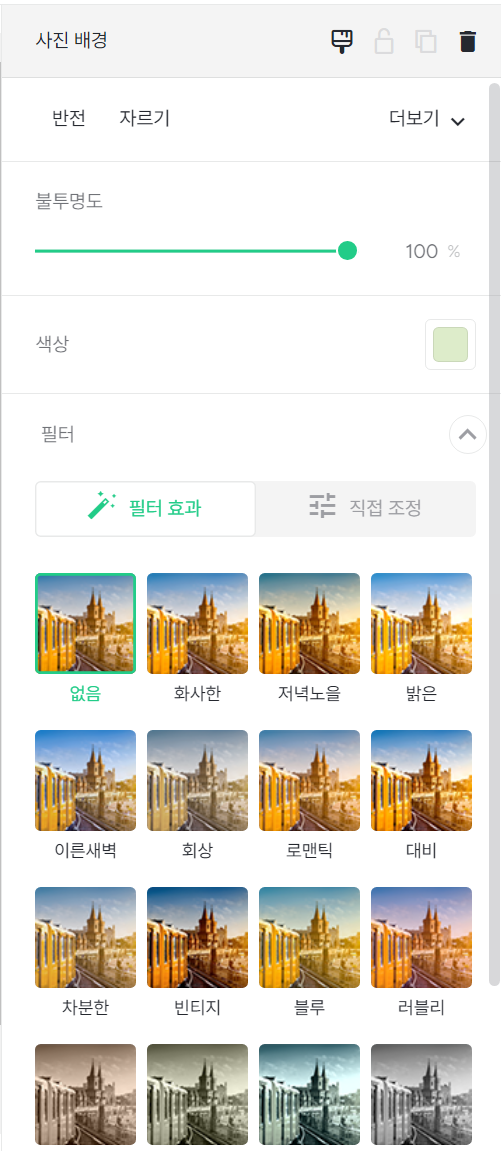
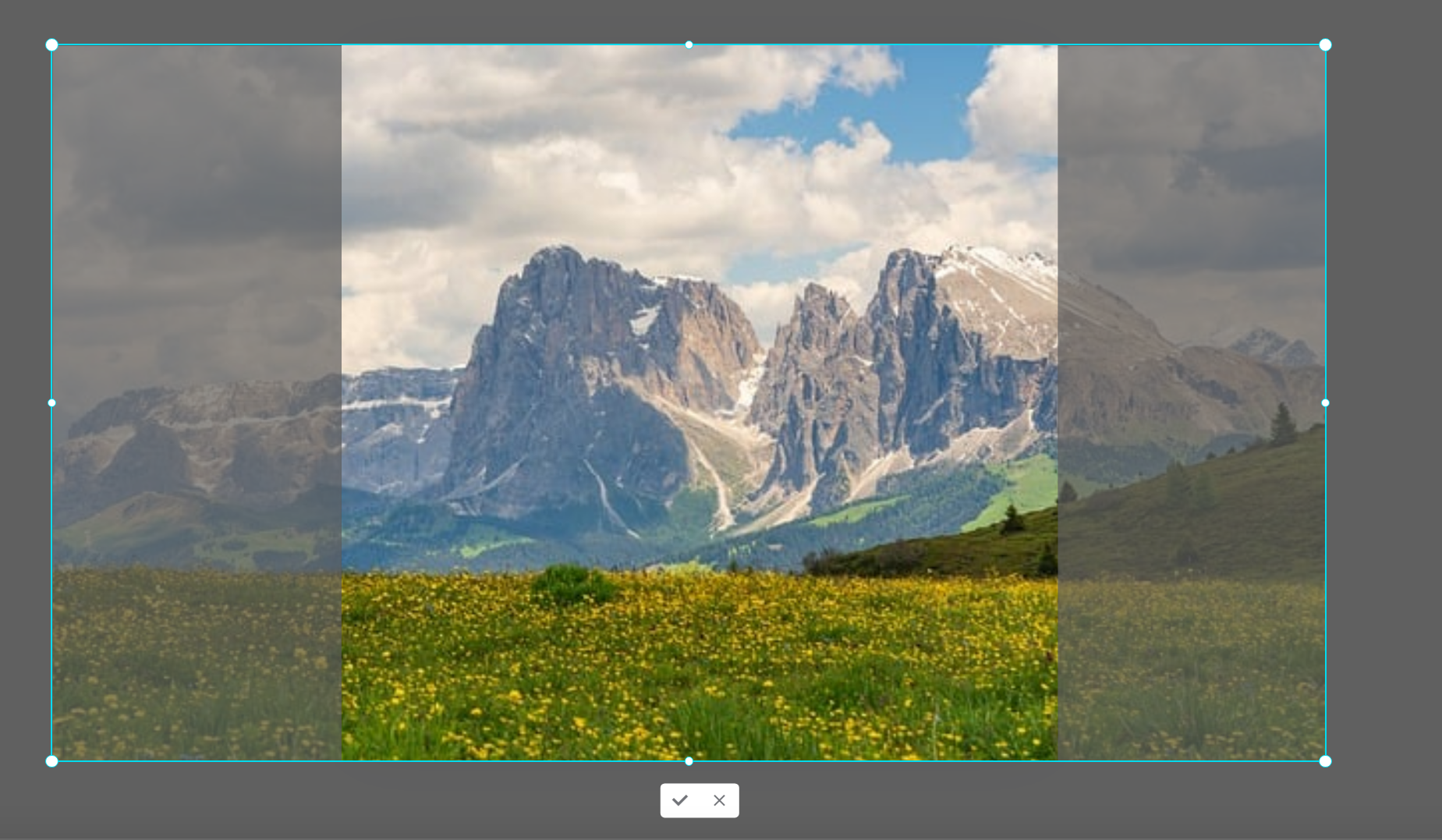
반전 버튼을 통해 좌우 반전, 상하 반전이 가능합니다.
자르기 버튼은 배경으로 사용할 사진을 오른쪽 그림과 같이 편집해 줍니다. 배경을 더블 클릭하셔도 됩니다.
또한 불투명도 조절과 필터 설정이 가능합니다.
이번 포스팅에서는 배경 설정과 편집 방법에 대해 알아보았습니다.
배경은 디자인에 있어서 매우 중요한 요소이니 잘 활용하시기 바랍니다!
감사합니다 :)
미리캔버스 200% 활용하기 | 1편. 미리캔버스 소개와 기본 사용 방법
미리캔버스 200% 활용하기 | 2편. 템플릿 종류/사이즈와 기본 메뉴
'디자인 툴 > 미리캔버스' 카테고리의 다른 글
| 미리캔버스 200% 활용하기 | 6편. 요소 추가/편집하기 (0) | 2024.07.25 |
|---|---|
| 미리캔버스 200% 활용하기 | 5편. 텍스트 추가/편집하기 (0) | 2024.07.24 |
| 미리캔버스 200% 활용하기 | 3편. 단축키 모음 (0) | 2023.07.21 |
| 미리캔버스 200% 활용하기 | 2편. 템플릿 종류/사이즈와 기본 메뉴 (0) | 2023.07.10 |
| 미리캔버스 200% 활용하기 | 1편. 미리캔버스 소개와 기본 사용 방법 (0) | 2023.07.10 |




댓글